Spare dir das zusätzliche Netzteil und betreibe deinen Raspberry Pi direkt mit der Stromversorgung deines 3D-Druckers. Ich zeige dir anhand meines Creality CR-6 SE, wie du das mit einfachen Mitteln und unauffällig hinbekommst.
Ein Raspi am 3D-Drucker ist heutzutage schon fast Pflicht für jeden Maker. Mit der Software Octoprint auf dem Einplatinencomputer lässt sich dein Drucker so über eine komfortable Weboberfläche steuern und überwachen. So ein „Octopi“ ermöglicht dir beispielsweise den Start von Druckaufträgen per WLAN oder das Beobachten des Fortschritts per Live-Videostream. Direkt am Drucker befestigt bleibt der Raspi zudem unauffällig und bildet eine kompakte Einheit.
Es stellt sich nur die Frage: Wie versorgt man den Raspberry Pi am besten mit Strom? Lass uns dazu erst einmal verschiedene Varianten bewerten, die für den Einsatz mit einem 3D-Drucker infrage kommen. Wenn du in Eile bist, kannst du direkt zu der von mir favorisierten Lösung springen oder dir die Liste der benötigen Bauteile ansehen.
Noch ein weiteres Netzteil
Naheliegend scheint es zunächst, ein separates Netzteil zu nutzen. Vielleicht hast du sogar ein ausgedientes Handyladegerät und ein USB-Kabel übrig, die du für diesen Zweck wiederverwenden kannst. Auch das offizielle Netzteil für den Raspberry Pi 4* eignet sich grundsätzlich.
Nur hat diese Variante diverse Nachteile. Zum einen belegt das zusätzliche Netzteil eine weitere Steckdose. Du bist also gezwungen, deinen Drucker an einem geeigneten Platz zu betreiben oder eine Mehrfachsteckdose einzusetzen. Es führen dann zwei Kabel zu deinem Drucker – eins für die Stromversorgung des Druckers und eins für die des Raspis. Das hat zwar noch kein allzu großes Kabelsalat-Potential, umständlich in der Handhabung ist es jedoch und es zerstört den kompakten Aufbau.
Zum anderen verbraucht ein zusätzliches Netzteil neben Platz auch noch zusätzlichen Strom. Der Wirkungsgrad ist gerade bei günstigen Netzteilen nicht überragend, was du an deren Erwärmung selbst spüren kannst. Statt mehrere Netzteile zu betreiben, solltest du lieber genau eins verwenden und damit alle deine Verbraucher versorgen. Und praktischerweise hast du ja bereits eins für deinen 3D-Drucker im Einsatz.
Schmarotzer an den 5 Volt des Mainboards
Eine weitere Möglichkeit zur Versorgung deines Raspberry Pis besteht über das Mainboard deines 3D-Druckers. Für die Steuerungselektronik und ein evtl. angeschlossenes Display werden in der Regel Spannungen von 5 V benötigt. Diese erzeugt meist ein Spannungswandler auf dem Drucker-Mainboard. Wenn es dir gelingt, diese Spannung anzuzapfen, kannst du damit theoretisch auch deinen Raspi betreiben.
Hier zeigen sich jedoch die erste Herausforderung. Zunächst musst du herausfinden, an welcher Stelle (Pins, Klemmen, Lötstellen etc.) du die Spannung am besten abgreifen kannst. Das findest du durch gezieltes Befragen von Google oder Messen mit einem Multimeter heraus. Beim Creality CR-6 SE werden 5 V auch für das Touch-Display genutzt. Man könnte die Spannung dort durch Anlöten eines Kabels abgreifen, was z. B. hier getan wurde und in folgendem Bild noch mal gezeigt ist:
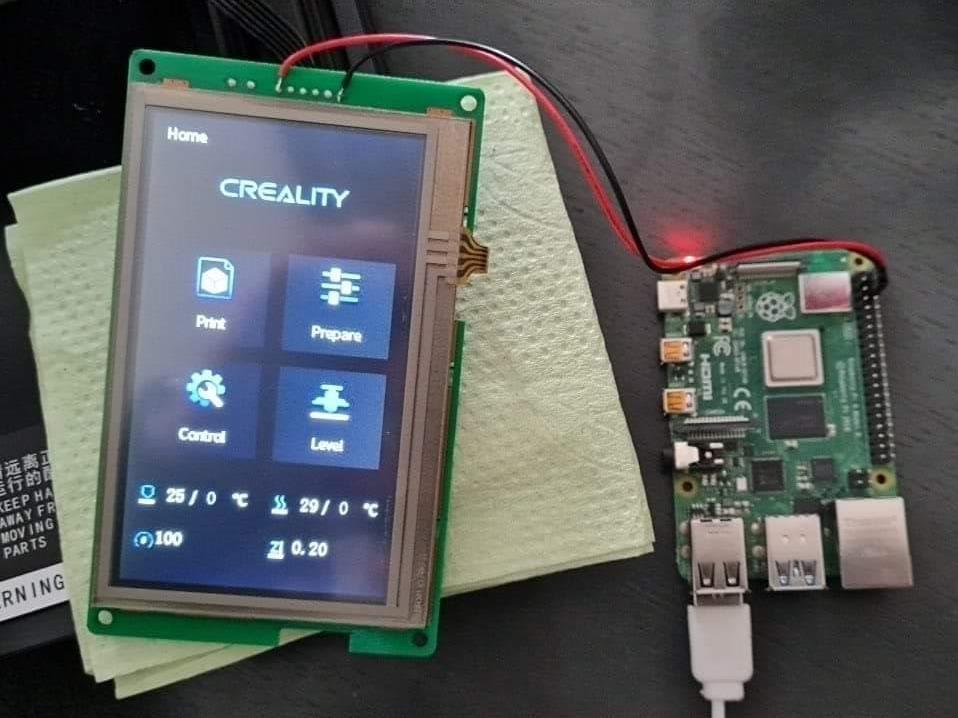
Allerdings ist diese Variante nicht unproblematisch. Du musst dir hier sehr sicher sein, dass der Spannungswandler auf dem Mainboard in der Lage ist, den zusätzlichen Strom für den Raspi aufzubringen. Dafür sind etwa 1 bis 2 Ampere notwendig. Um das zu verifizieren, musst du den Schaltungsaufbau deines 3D-Druckers genau verstehen und die technischen Daten der Elektronikbauteile zurate ziehen. Diese Einschätzung kann für Laien schon problematisch werden. Bei der im Bild oben gezeigten Verkabelung kommen zwar 5 V an – aber der Strom reicht nicht für den sauberen Betrieb des Raspberry Pis aus. Letztendlich bricht die Spannung während des Betriebs ein und der Raspi meldet „Under-voltage detected!“…
Du könntest nun auf die Idee kommen, einen Step-Up Wandler einzusetzen, um die Spannungseinbrüche auszugleichen. Lass das lieber. Eine solche Spannungserhöhung geht wiederum auf Kosten des Stroms, sodass du den Spannungswandler auf dem Mainboard noch mehr quälst.
Meine Empfehlung: Das Netzteil des 3D-Druckers anzapfen
Die sicherste Spannungsversorgung für deinen Raspberry Pi geschieht direkt über das Netzteil deines 3D-Druckers. Dieses ist oft für mehrere Hundert Watt ausgelegt, da es den Strom für die Erwärmung des Hotends und evtl. auch für das Druckbett aufbringen muss. Da fallen 5 bis 10 Watt für den Raspi nebenbei locker mit ab. Meist haben die Netzteile noch freie Schraubklemmen, an denen du die Kabel sogar parallel zu den vorhandenen anschließen kannst. Beim Creality CR-6 SE erwartet dich nach dem Öffnen der Netzteil-Klappe dieser erfreuliche Anblick:
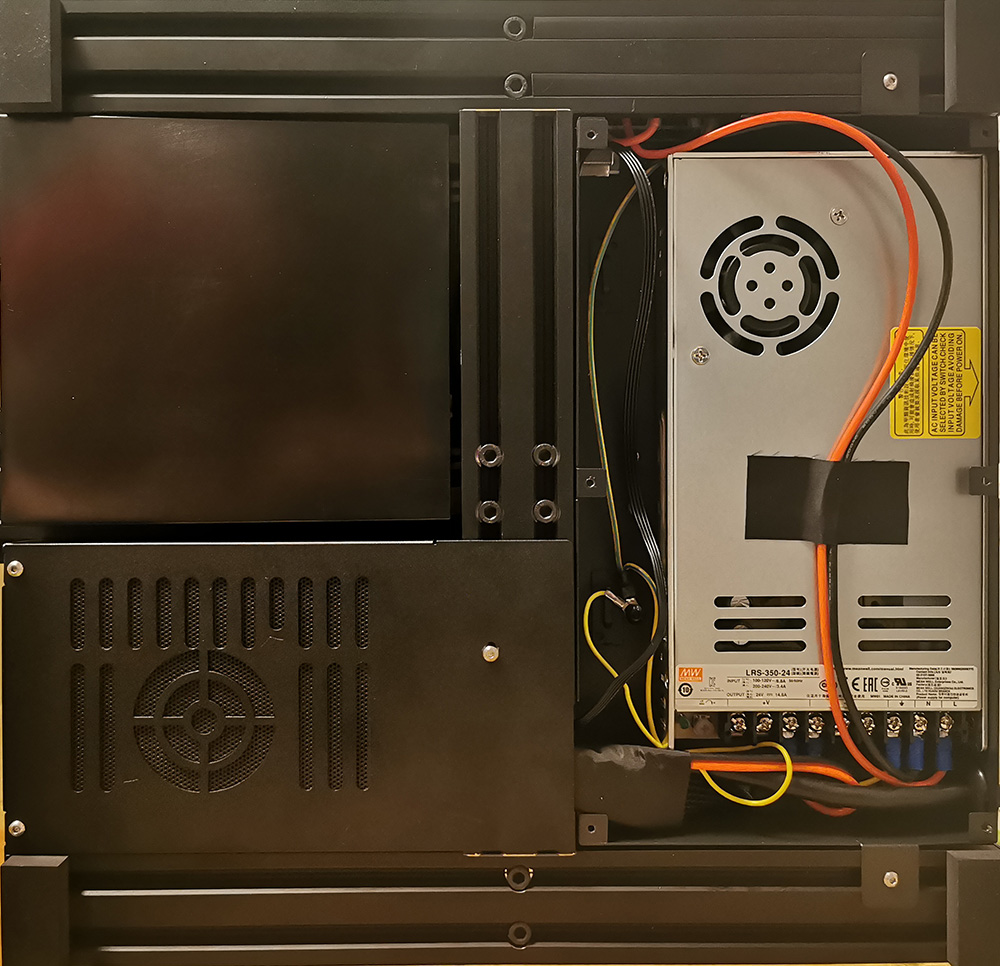
Ein letztes Problem gilt es dabei noch zu lösen: Die Netzteile von gängigen 3D-Druckern liefert in der Regel 12 oder 24 Volt – zu viel für den Raspi. Du brauchst daher noch eine effiziente Transformation auf 5V. Dafür eignen sich günstige Step-Down Wandler einwandfrei. Ich nutze eine Platine mit dem Schaltkreis LM2596* für diesen Zweck. Dieser verkraftet bis zu 30 Volt als Eingangsspannung und kurzzeitig bis zu 3 Ampere. Er erreicht in diesem Fall eine Effizienz von etwa 80 %, wie du im Datenblatt nachlesen kannst.
Die richtige Spannung für den Raspberry Pi
Lass uns nun alles für meinem Creality CR-6 SE zusammenbauen. Alle benötigten Bauteile habe ich weiter unten in einer Liste zusammengefasst.
Erst einmal lötest du Kabel an die „IN+“ und „IN-“ Anschlüsse des LM2596 Moduls* an. Wähle den Querschnitt der Kabel nicht zu dünn – 0,14 mm² Litze wie diese hier* sollte es schon sein. Die Länge der Kabel solltest du ungefähr so wählen, dass du die Platine später an einem geeigneten Ort im Inneren des Druckergehäuses oder extern in einem separaten Gehäuse platzieren kannst. Die freien Enden des Kabels solltest du sicherheitshalber mit passenden Aderendhülsen* versehen (falls du keine hast, kannst du die Drähte notfalls auch mit dem Lötkolben verzinnen). Trenne deinen 3D-Drucker dann vom Strom und schließe die Enden an die 12 V bzw. 24 V Ausgänge deines Netzteils an. Achte dabei auf die richtige Polarität und festen Kontakt!
Jetzt kannst du deinen 3D-Drucker wieder anstecken und einschalten. Du musst nun die Ausgangsspannung des Step-Down Wandlers richtig einstellen. Dazu reicht ein einfaches Multimeter, mit dem du an den „OUT+“ und „OUT-“ Anschlüssen des Moduls die Spannung kontrollierst. Zielwert ist 5,1 V und damit etwas mehr als die weiter oben beschriebenen 5 Volt. Die Raspberry Pi Foundation empfiehlt diesen Wert in ihrer Dokumentation. Im späteren Betrieb mit dem Raspi wird die Spannung noch um ein paar Millivolt einbrechen, was aber nicht weiter schlimm ist. Verändere die Spannung, in dem du mit einem kleinen Schlitz-Schraubenzieher an der Schraube des blauen Potentiometers drehst.
Der richtige Stecker für die Raspi-Stromversorgung
Du kannst das Multimeter nun zur Seite legen und den 3D-Drucker wieder ausschalten. Jetzt verbinden wir den Raspberry Pi mit dem Ausgang des Step-Down Wandlers. In unserem Fall kommen für die Spannungsversorgung zwei Wege infrage.
Zum einen kannst du – wie du es bestimmt schon kennst – den USB-C-Anschluss des Raspis nutzen. Dafür benötigst du ein „gutes“ USB-C-Kabel, von dem du den „großen“ A-Stecker abschneidest und dessen Adern freilegst. Die zwei Adern für die Spannungsversorgung lötest du dann an das Step-Down Wandler-Modul an. Leider ist es gar nicht mal so einfach, ein ordentliches aber gleichzeitig nicht überteuertes Kabel zu finden.
Ein anderer und bedeutend günstigerer Weg besteht darin, die Stromversorgung über die GPIO-Leiste des Raspberry Pis zu erledigen. Du musst dafür kein weiteres USB-Kabel kaufen oder zerschneiden – einfache Litze mit ausreichendem Querschnitt* genügt. Außerdem ragt das starre USB-Kabel später nicht seitlich am Raspberry Pi heraus. Aus diesen Gründen bevorzuge ich diese Variante. Einen Anschluss für die Pfostenleiste des Raspberry Pis kannst du dir aus Buchsenleiste*, Litze* und etwas Schrumpfschlauch* leicht selbst bauen. So sieht der entstandene Stecker bei mir aus:

Angeschlossen wird die Stromversorgung an die Pins „5V power“ und „Ground“ der GPIO-Leiste. Ich habe mich für die Pins 4 und 6 aus folgendem Bild entschieden, da diese schön nah beieinander liegen:
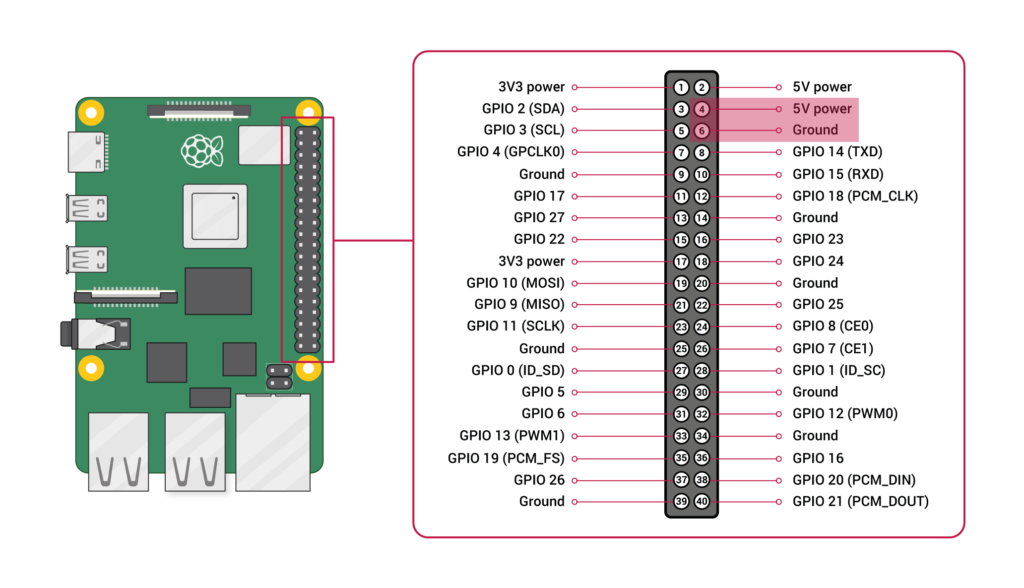
Bildquelle: https://www.raspberrypi.org/documentation/usage/gpio/
Die anderen Enden dieses Anschlusskabels lötest du an „OUT+“ und „OUT-“ des LM2596 Moduls an. Dabei muss „5V power“ des Raspis mit „OUT+“ und „Ground“ mit „OUT-“ verbunden sein. Wähle hier die Länge des Kabels wieder so, dass du deinen Raspberry Pi gut platzieren kannst.
Nun sollte alles richtig angeschlossen sein und der Raspberry Pi Booten können. Überprüfe das einmal kurz, indem du deinen 3D-Drucker einschaltest. Funktioniert? Bestens!
LM2596 unsichtbar im Druckergehäuse
Nun ist es an der Zeit, alle Teile an ihrem Platz zu befestigen und die Kabel ordentlich zu verlegen. Da dies bei jedem 3D-Drucker unterschiedlich möglich ist, musst du hier etwas kreativ sein. Ich zeige dir jetzt, wie ich es bei meinem Creality CR-6 SE gelöst habe.
Weiter oben hast du schon gesehen, was sich hinter der Netzteilklappe an der Unterseite des Druckers verbirgt. Auffällig ist, dass noch ein breiter Spalt neben dem Netzteil frei ist. Dieser Platz ist wie geschaffen für das LM2596 Modul. Die nackte Platine solltest du aber nicht einfach so einbauen, da die Gefahr eines Kurzschlusses besteht. Druck dir lieber ein passendes und gut durchlüftetes Gehäuse für die Platine aus. Ich kann dir dieses Gehäuse von thingiverse empfehlen, welches ich auch verwende. So könnte das in etwa aussehen:

Ein kleiner Hinweis am Rande: Im Bild siehst du, dass ich einen kleinen Kühlkörper* auf den Schaltkreis geklebt habe. Notwendig ist er meines Erachtens nicht, denn auch ohne dürfte sich der LM2596 nicht überhitzen. Und für viel Wärmeabfuhr kann der Kühlkörper allein sowieso nicht sorgen. Betrachte das also eher unter dem Motto „Auch wenn es nichts nützt, schaden kann es nicht“.
Die Kabel am Step-Down Wandler befestigst du mit Kabelbindern* zusammen mit den schon vorhandenen. Dafür hat Creality freundlicherweise schon zwei Ösen am Gehäuse vorgesehen. Schlussendlich sieht das Meisterwerk so aus:

Raspberry Pi mit LM2596 Modul verbinden
Der Raspberry Pi sitzt bei meinem CR-6 SE unauffällig hinter bzw. unter dem Display. Dafür habe ich eigens dieses Gehäuse von thingiverse gedruckt. Es bietet neben einer kleinen Öffnung für die GPIO-Leiste noch eine Befestigung für die günstige Raspberry Pi Kamera*. Diese ist direkt auf das Druckbett gerichtet und ermöglicht dir die Überwachung des Druckvorgangs per Octoprint im Webbrowser. Für andere 3D-Drucker findest du sicherlich auch unzählige Gehäusevarianten auf thingiverse.com.
Das Stromkabel mit dem Stecker für die Raspi-GPIO-Leiste fädelst du durch die schon vorhandene Öffnung auf die Oberseite des Druckers. Dort schließt du es wieder an die richtigen Pins des Raspberry Pis an – siehe weiter oben in diesem Beitrag. Achte darauf, dass das Kabel nicht die Bewegung des Druckbetts stört oder anderweitig abgerissen werden kann. So sollte das in etwa aussehen:

Damit ist das Werk getan. Dein Raspberry Pi wird nun direkt aus dem Netzteil deines 3D-Druckers mit Strom versorgt.

Noch ein kleiner Tipp: Wie du auf dem Bild oben siehst, steckt an meinem Raspberry Pi 4 ein kompakter USB 3.1 Stick von Samsung*. In diesem Fall bootet der Raspi nämlich direkt davon – er braucht keine weitere microSD-Karte mehr! Damit verhinderst du Ärger mit oft unzuverlässigen oder defekten Karten. Mehr zu diesem coolen Feature erfährst du auf der Seite der Raspberry Pi Foundation.
Bauteilliste für die empfohlene Raspberry Pi Stromversorgung
Abschließend folgt hier noch eine Liste der benötigten Bauteile. Bei manchen lohnt sich der Kauf eines Multi-Packs, da der Preis pro Teil damit deutlich günstiger ist.
| Bauteil | Bezugsquelle* |
|---|---|
| LM2596 DC/DC Step-Down Wandler | Amazon |
| Kupferlitze 2x 0,14 mm² | Amazon |
| Aderendhülsen | Amazon |
| Buchsenleiste | Amazon |
| Schrumpfschlauch | Amazon |
| Optional: Kühlkörper | Amazon |
| Kabelbinder | Amazon |
Hast du deinen Raspberry Pi auch erfolgreich an das Netzteil deines 3D-Druckers anschließen können? Schreib deine Erfahrungen in die Kommentare! Auch bei Fragen und Problemen wird dir hier schnell geholfen.




Moin,
ich habe einen Tevo Flash mit einem knapp 200Watt Netzteil (24V, 8,…A). Das sollte ja für den RaspberryPi 3B reichen.
Ich habe ebenfalls ein LM2596-Modul verwendet und auf 5.1V geregelt.
Der Raspberry startet auch wunderbar. Auch nach mehreren Stunden kein Ausfall.
Trotzdem bekomme ich direkt beim Start die Undervoltage Meldung. Kann ich die einfach ignorieren oder killt das auf Dauer den Pi?
Ich habe ein Multimeter, jedoch weiß ich nicht, wie ich da die Stromstärke messen kann, die tatsächlich ankommt. Ich habe mir gedacht, dass beim Runterregeln der Spannung evtl die Stromstärke leidet und nicht die notwendigen 2.5A für den Pi ankommen.
Der Beitrag ist ja mittlerweile über 1 Jahr alt. Vielleicht siehst du ja trotzdem diese Nachricht.
lG
Eike
Hallo Eike,
ich bin zwar nicht der Verfasser des Artikels, aber ich antworte trotzdem mal weil ich meinen Pi ebenfalls über das Netzteil mit Step-Down-Modul betreiben möchte (allerdings Pi Zero).
Die Stromstärke die das Netzteil über den LM2596 liefert sollte ausreichend sein, es wäre aber möglich daß die Spannung kurzzeitig etwas einbricht. Du solltest mal mit dem Multimeter die Spannung beim Einschalten/Hochfahren messen, z.B. an dem zweiten 5V und GND Pins an der GPIO Leiste. Die sollte nicht unter 5,0V fallen.
Außerdem ist der 3B dafür bekannt (durch interne Verschaltung) selbst Spannungseinbrüche zu „erzeugen“, es wird oft geraten die Eingangsspannung auf 5,2V bis max. 5,25V anzuheben.
Und jetzt meinerseits auch noch etwas Kritik an der Verfasser:
Der Pi besitzt am Stromversorgungs-Eingang Schutzschaltungen sowie einen Spannungsregler welcher evtl. auftretende Spannungsschwankungen ausgleichen kann. Wenn man die Stromversorgung über die GPIO-Pins macht umgeht man Diese und könnte bei Fehlbeschaltung direkt Schaden anrichten bzw. den Pi zerstören.
Sinnvoller wäre es vom LM2596-Modul ein Kabel mit entsprechendem USB-Stecker anzulöten und den PI dann über die vorgesehene USB-Buchse mit Strom zu versorgen.
So werde ich es bei meinem Vorhaben umsetzen.
Gruß
Thomas
.