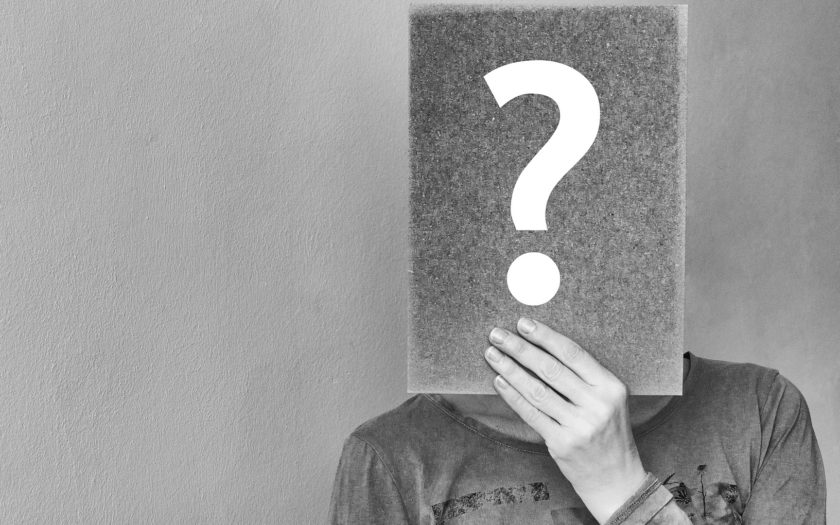Solltest du Unterstützung bei der Installation oder Verwendung des elcombri Translators benötigen, kannst du auf dieser Seite hilfreiche Beschreibungen zu verschiedenen Themen nachlesen.
Inhalte
Installation des Java Runtime Environments
Um den elcombri Translator ausführen zu können, wird das Java Runtime Environment (JRE) benötigt. Wo du das JRE downloaden kannst und wie es installiert wird, beschreiben folgende Schritte:
1. Download des Java Runtime Environments
Das JRE kann auf der Website java.com/de/download/ heruntergeaden werden. Es werden für die verschiedenen Betriebssysteme unterschiedliche Dateien angeboten. Wähle je nach deiner Konfiguration die richtige aus und starte den Download mit einem Klick auf den Button „Download“.
2. Installation
Die Installationsanweisungen unterscheiden sich ebenfalls für jedes Betriebssystem. Du findest sie unter dem Link „Anweisungen“ auf der JRE-Downloadseite.
3. Überprüfen der Installation
Auf der Seite java.com/de/download/installed.jsp kannst du die ordnungsgemäße Installation des JRE überprüfen. Durch einen Klick auf die Schaltfläche „Installation überprüfen“ wird der Vorgang gestartet. Nach kurzer Wartezeit erscheint eine Ausschrift mit dem Ergebnis.
Installation des elcombri Translators
Der elcombri Translator ist plattformunabhängig. Es stehen darum unterschiedliche Dateien für die unterschiedlichen Betriebssysteme zur Verfügung. Für jedes Betriebssystem wird die korrekte Installation des Java Runtime Environment vorausgesetzt.
Installation unter Windows
Für Windows stehen 2 unterschiedliche Varianten zum Downloaden bereit.
Die Setup-EXE ist die einfachste Variante, den elcombri Translator erfolgreich zu installieren. Führe dazu einfach die Datei aus und befolge die Anweisungen des Installers.
Die gepackte ZIP-Datei enthält keinen Installer und muss deshalb mit einem ZIP-Programm entpackt werden. Danach kann das Programm durch die translator.exe gestartet werden.
Installation unter anderen Betriebssystemen
Für andere Betriebssysteme als Windows wird das JAR-Archiv benötigt. Dieses kann unter jedem Betriebssystem über folgenden Aufruf gestartet werden:
java -jar -Xmx128m translator.jar
Das OnlineUpdate
Das OnlineUpdate bietet dir die Möglichkeit, den elcombri Translator einfach und unkompliziert mit einem aktuellen Wörterbuch zu füttern. Rufe dazu im Menü „Extras“ die Option „OnlineUpdate“ auf und befolge die nachfolgenden Schritte:
1. Schritt: Öffnen der Webseite
Klicke in dem sich neu geöffneten Fenster auf den Button „Webseite öffnen“. Dein Webbrowser wird nun mit der Webseite geöffnet. Sollte dies nicht funktionieren, öffne die Webseite www1.dict.cc/translation_file_request.php manuell in deinem Webbrowser.
Lies dir dort die Lizenz aufmerksam durch und gib weiter unten deine gültige E-Mail-Adresse ein. Wähle als Version „DE -> EN (Elcombri / outdated, cp1252)“ aus. Klicke nun auf den Button „Datei anfordern“. Es öffnet sich eine Bestätigungsseite und eine E-Mail wurde an die angegebenen E-Mail-Adresse geschickt.
2. Schritt: E-Mail abrufen
Rufe dein E-Mail-Postfach auf. Öffne die E-Mail mit dem Betreff „dict.cc Download 1/2“. Rufe dort nun den in der E-Mail enthaltenen Link in deinem Webbrowser auf. Die Wortliste wird nun generiert.
3. Schritt: Wortliste herunterladen und importieren
Ist am Ende der Seite nun „File Ready!“ zu lesen, rufe erneut dein E-Mail-Postfach auf und öffne die E-Mail mit dem Betreff „dict.cc Download 2/2“. Kopiere den in der E-Mail enthaltenen Link durch markieren und Drücken der Tastenkombination Strg+C (bzw. Apfel+C) in die Zwischenablage. Gehe nun zum elcombri Translator und füge durch Drücken der Tastenkombination Strg+V (bzw. Apfel+V) den Link in das Textfeld im OnlineUpdate-Fenster ein. Klicke anschließend auf den Button „Download & Import“. Der Download und der anschließende Import des Wörterbuchs wird nun gestartet. Am Ende des Vorgangs erscheint eine Meldung und das Wörterbuch wird erneut geladen.
Alternativ kannst du das Wörterbuch auch manuell unter www.dict.cc herunterladen und importieren.
Manuelles Importieren des Wörterbuchs
Solltest du das Wörterbuch manuell von www.dict.cc ohne das OnlineUpdate heruntergeladen haben, kannst du es mittels dieser Funktion importieren. Wähle dazu im Menü Extras die Option „Datei importieren…“ und befolge die nachfolgenden Schritte:
1. Schritt: Auswahl der Wörterbuchdatei
Wähle durch Klicken auf den Button „Durchsuchen“ die von dict.cc heruntergeladene Wörterbuchdatei aus. Beachte, dass nur die Version „DE -> EN (Elcombri / outdated, cp1252)“ der Wöterbuchdatei vom elcombri Translator unterstützt wird.
2. Schritt: Sicherung anlegen
Durch setzen der Option „Sicherung des aktuellen Wörterbuchs erstellen“ kann bei einem Fehler beim Import das bisher verwendete Wörterbuch rückgesichert werden. Solltest du dies nicht wollen, kannst du diese Option deaktivieren. Durch diese Option wird zusätzlicher Speicher auf deiner Festplatte benötigt.
3. Schritt: Importvorgang starten
Klicke abschließend auf den Button „Importieren“. Der Importvorgang wird nun gestartet und anschließend das Wörterbuch erneut geladen.
Suchen von Übersetzungen
Befolge die nachfolgenden Schritte, um ein gewünschtes Wort zu suchen. Es wird ein bereits importiertes und geladenes Wörterbuch vorrausgesetzt.
1. Schritt: Suchbegriff eingeben
Gib den zu suchenden Begriff in das Textfeld ein. Dabei stehen verschiedene reguläre Ausdrücke zur Verfügung. Hier die am häufigsten verwendeten:
| c | Ein konstantes Zeichen c |
| . | Genau ein beliebiges Zeichen |
| .* | Beliebig viele Zeichen, auch das Leerzeichen |
| * | Das dem Sternchen vorangehende Zeichen kein, ein- oder mehrmals |
| ? | Das dem Fragezeichen vorangehende Zeichen kein oder einmal |
| + | Das dem Pluszeichen vorangehende Zeichen mindestens einmal |
| {n,m} | Das der Klammer vorangehende Zeichen n bis m mal |
| {n} | Das der Klammer vorangehende Zeichen exakt n mal |
| […] | Eines der Zeichen aus der Klammer |
| […-…] | Alle Zeichen von … bis … |
| [^…] [^…-…] | Keines der Zeichen aus der Klammer |
| a1|a2 | Entweder Ausdruck a1 oder Ausdruck a2 |
| (…) | Gruppierung von Ausdrücken durch Klammerung |
| \ | Escape-Zeichen |
2. Schritt: Übersetzungsrichtung wählen
Wähle unterhalb des Textfeldes die gewünschte Übersetzungsrichtung aus.
3. Schritt: Suche starten
Klicke auf den Button „Suchen“, um die Suche zu starten.
Im unteren Bereich erscheinen nun die Suchergebnisse. Wurden zu dem gewünschten Begriff keine Ergebnisse erzielt, werden auch keine angezeigt.
Zusatzfunktionen
Der elcombri Translator bietet nebenbei auch noch nützliche Zusatzfunktionen, die nachfolgend beschrieben sind:
Speichern aller Suchergebnisse in eine Datei
Um alle Suchergebnisse in eine Datei abzuspeichern, wähle einfach nach erfolgreicher Suche im Menü Datei die Option „Suchergebnisse speichern…“ aus. Es öffnet sich ein neues Fenster, in dem du die Datei abspeichern kannst.
Kopieren eines Wortes in die Zwischenablage
Um ein Wort in die Zwischenablage zu kopieren, klicke einfach mit der rechen Maustaste auf das Wort und wähle „Kopieren“.
Rücksichern des alten Wörterbuchs
Falls du beim Importieren des Wörterbuchs eine Sicherung erstellt oder ein OnlineUpdate ausgeführt hast, kannst du das alte Wörterbuch wieder rücksichern. Wähle dazu im Menü Extras die Option „Wörterbuch rücksichern…“ aus. Das alte Wörterbuch steht anschließend wieder zur Verfügung.
Erneutes Laden des Wörterbuchs
Soll das Wörterbuch aus irgendeinem Grund noch einmal geladen werden, kannst du dies im Menüpunkt Extras tun. Einfach den Menüpunkt „Wörterbuch erneut laden“ auswählen.
Umlaute einfügen
Umlaute (Ä, Ö, Ü, ß) können, wenn keine kompatible Tastatur vorhanden ist, durch einen Rechtsklick in das Suchfeld und durch das Auswählen des entsprechenden Zeichens eingefügt werden.
Prüfung auf Programmupdates
Durch die Option „Auf Programmupdates prüfen…“ im Menü Hilfe kann auf eine neue Version des elcombri Translators geprüft werden.
Standardmäßig sucht das Programm jeden Monat selbst nach einer neuen Version. Die automatische Prüfung kann in den Einstellungen abgeschaltet werden.
Einstellungen
In den Einstellungen im Menü Bearbeiten des elcombri Translators lässt sich das Programm den eigenen Bedürfnissen anpassen. Nachdem du Einstellungen verändert hast, muss das Programm neu gestartet werden.
Voreinstellugen
Hier kann eingestellt werden, welcher Suchbegriff standardmäßig eingetragen werden soll. Die Übersetzungsrichtung kann voreingestellt oder die letzte wiederhergestellt werden.
Symbolgröße
Ganz nach deinem Geschmack kannst du hier die Symbolgröße der Schaltflächen auf der Toolbar einstellen.
Suchen
Standardmäßig wird der reguläre Ausdruck .* automatisch an das Suchwort angefügt. Dies lässt sich durch die entpsrechende Option deaktivieren. Weiter Informationen zu regulären Ausdrücken erhältst du in der Hilfe im Abschnitt „Suchen von Übersetzungen“.
Sprache
Hier kann zwischen Deutsch oder Englisch gewählt werden. Das Programm kann die Standard-Sprache bei jedem Start jedoch auch automatisch ermitteln.
Erweitert
Die Speicherpfade zu den persönlichen Einstellungen und zum Wörterbuch kann hier angepasst werden.
Die Fenstergröße und Position kann beim Programmstart genau so sein, wie bei der letzten Benutzung.
Auch lässt sich einstellen, ob das Wörterbuch beim Programmstart geladen werden soll oder ob dieser Vorgang manuell über das Menü Extras gestartet werden muss.
Die monatliche automatische Updateprüfung lässt sich hier auch ausschalten.